- Joined
- Nov 26, 2020
- Messages
- 35
This article will help you with the configuration of full-text search in the Lite web client.
The server is able to create full-text search indexes of existing business objects, which are used by the web viewer to provide the user with advanced search capabilities.
The full-text search is fully configurable using the desktop client to create the search configuration and the server to create the full-text search indexes and expose the full-text search service for Lite web viewer to use. You can find the downloadable projectfile here. Unpack and open the "FullTextSearchSample.seproject" file
Configure Search Collections
To make a business object available for full-text searching a new business object has be created with a fixed set of fields. This can be done by creating a new business object using the same source collection(s) as the business object that needs to be indexed, or duplicate that business object and replace all the fields with the required fields for the indexing service.
The following fields need to be present in order to get processed by the indexing service:
Category (String)
This is the main search category of the full-text search index. In the Lite web viewer the user selects a main category from the drop-down to search in. You can use the same category name for multiple search business objects to combine results, or you can split one search business object into multiple categories using expressions.
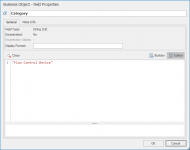
Filters (String)
These are the category filters that can be used by the user to narrow down the search results. The filter should be entered as “filtername=filtervalue” e.g. “Type=” + PubRestautant.Type.
Multiple filters can be entered and need to be separated by semi-colons ( ; )
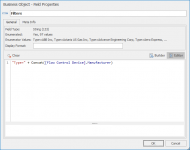
Search (String)
These are all the keywords the user can enter so search for a feature. Each word should be separated by a space.
E.g. PubRestaurant.Name + " " + PubRestaurant.Street + " " + Town.Name
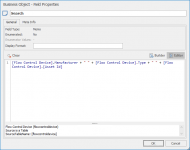
Description (String)
This field contains the user friendly description for a feature and is displayed in the search results.
E.g. PubRestaurant.Name + " (" + PubRestaurant.Cuisine + " on " + PubRestaurant.Street + ", " + Town.Name + ")"
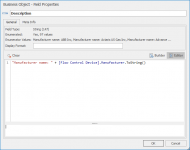
Reference (String)
This is the reference to the original business object and is used in the Lite web viewer for selecting the correct feature and displaying the properties of that feature. The reference is optional, when left empty the user can jump to the location of the search result feature but properties are not displayed. To make the reference work in Lite the field needs to be formatted as follows:
Concat("B|internal name of the business object|", key value 1, "|", key value 2)
The business object used in the reference should be the original business object this search is for, not the name of the search business object. All the key field values of the original business object should be entered, separated by the pipe (|) symbol. If the original business object has no key values then no reference can be set.
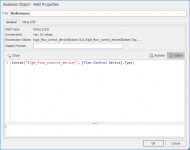
Geometry (Point)
This field is used to determine location of the search feature and is used to jump to the right location on the map.
Order of the fields is not important, also additional fields may be added but will be ignored by the indexing service.

The result should be something like this:
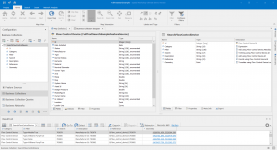
To better understand the various indexing fields have a look at the screenshot of GSA Lite below.
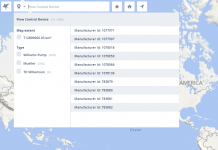
The server is able to create full-text search indexes of existing business objects, which are used by the web viewer to provide the user with advanced search capabilities.
The full-text search is fully configurable using the desktop client to create the search configuration and the server to create the full-text search indexes and expose the full-text search service for Lite web viewer to use. You can find the downloadable projectfile here. Unpack and open the "FullTextSearchSample.seproject" file
Configure Search Collections
To make a business object available for full-text searching a new business object has be created with a fixed set of fields. This can be done by creating a new business object using the same source collection(s) as the business object that needs to be indexed, or duplicate that business object and replace all the fields with the required fields for the indexing service.
The following fields need to be present in order to get processed by the indexing service:
Category (String)
This is the main search category of the full-text search index. In the Lite web viewer the user selects a main category from the drop-down to search in. You can use the same category name for multiple search business objects to combine results, or you can split one search business object into multiple categories using expressions.
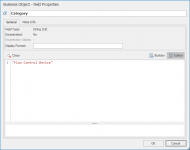
Filters (String)
These are the category filters that can be used by the user to narrow down the search results. The filter should be entered as “filtername=filtervalue” e.g. “Type=” + PubRestautant.Type.
Multiple filters can be entered and need to be separated by semi-colons ( ; )
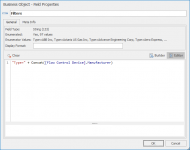
Search (String)
These are all the keywords the user can enter so search for a feature. Each word should be separated by a space.
E.g. PubRestaurant.Name + " " + PubRestaurant.Street + " " + Town.Name
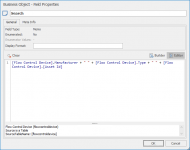
Description (String)
This field contains the user friendly description for a feature and is displayed in the search results.
E.g. PubRestaurant.Name + " (" + PubRestaurant.Cuisine + " on " + PubRestaurant.Street + ", " + Town.Name + ")"
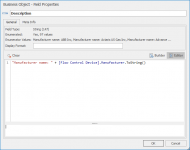
Reference (String)
This is the reference to the original business object and is used in the Lite web viewer for selecting the correct feature and displaying the properties of that feature. The reference is optional, when left empty the user can jump to the location of the search result feature but properties are not displayed. To make the reference work in Lite the field needs to be formatted as follows:
Concat("B|internal name of the business object|", key value 1, "|", key value 2)
The business object used in the reference should be the original business object this search is for, not the name of the search business object. All the key field values of the original business object should be entered, separated by the pipe (|) symbol. If the original business object has no key values then no reference can be set.
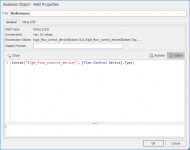
Geometry (Point)
This field is used to determine location of the search feature and is used to jump to the right location on the map.
Order of the fields is not important, also additional fields may be added but will be ignored by the indexing service.

The result should be something like this:
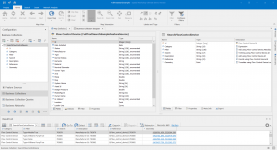
To better understand the various indexing fields have a look at the screenshot of GSA Lite below.
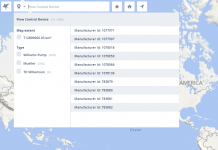
Last edited:
