- Joined
- Sep 28, 2019
- Messages
- 38
Modern displays may have high resolutions that require display scaling when combined a with High DPI form factor; i.e. 4K/5K resolutions applied to displays under 30". Although GSA Desktop handles high resolutions very well, you might need to apply specific settings for display scaling to all elements of the application displayed properly. These are also known as 'HiDPI'-settings.
The Windows (7 and above) scaling settings can be found in the same dialog as the resolution is being set. In the screenshot below, a setting of 175% compared to native scaling at the selected resolution is applied.

Windows 10 scale settings set to 175%
Without applying custom settings for GSA Desktop/Spatial Workshop, text elements might look 'too dense' in a vertical orientation; line spacing seems to be lower than 1.
There are two ways to customize the settings, users can decide which one suits their preference. Functionality of the application is not limited by either choice.
Option 1: Let the application handle HiDPI settings instead of System Enhanced (which is the default). This will maintain HiDPI rendering. Most of the elements in GSA Desktop/Spatial Workshop are displayed well, some might still be smaller than expected.
Find the application shortcut in the Start Menu or at the Desktop, right click and select Properties. Change the settings as displayed below.
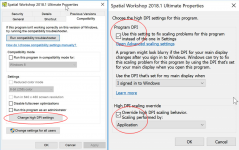
Option 2: Use the 'backwards compatible' HiDPI settings. This will render the application at it's native resolution and scaling is applied by interpolating. No HiDPI rendering is applied. The result is an application that has all elements displayed well, but visually it might give a more 'blurred' result. Application display is the same as if the display would not have a High DPI form factor.
Find the application shortcut in the Start Menu or at the Desktop, right click and select Properties. Change the settings as displayed below.
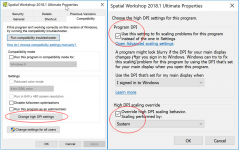
The Windows (7 and above) scaling settings can be found in the same dialog as the resolution is being set. In the screenshot below, a setting of 175% compared to native scaling at the selected resolution is applied.

Windows 10 scale settings set to 175%
Without applying custom settings for GSA Desktop/Spatial Workshop, text elements might look 'too dense' in a vertical orientation; line spacing seems to be lower than 1.
There are two ways to customize the settings, users can decide which one suits their preference. Functionality of the application is not limited by either choice.
Option 1: Let the application handle HiDPI settings instead of System Enhanced (which is the default). This will maintain HiDPI rendering. Most of the elements in GSA Desktop/Spatial Workshop are displayed well, some might still be smaller than expected.
Find the application shortcut in the Start Menu or at the Desktop, right click and select Properties. Change the settings as displayed below.
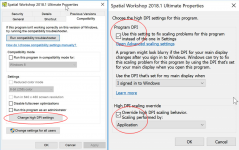
Option 2: Use the 'backwards compatible' HiDPI settings. This will render the application at it's native resolution and scaling is applied by interpolating. No HiDPI rendering is applied. The result is an application that has all elements displayed well, but visually it might give a more 'blurred' result. Application display is the same as if the display would not have a High DPI form factor.
Find the application shortcut in the Start Menu or at the Desktop, right click and select Properties. Change the settings as displayed below.
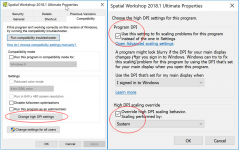
Last edited by a moderator:
